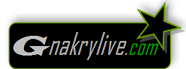Aujourd'hui, nous allons voir comment changer automatiquement de fond d'écran avec un raccourci sur iPhone ou iPad, et ce, gratuitement et sans jailbreak.
MERCI IOS 14.3
Apparu brièvement l'an passé dans la bêta d'iOS 13, la capacité à changer de fond d'écran est finalement arrivée avec iOS 14.3. Dans la catégorie automatisation, vous pouvez enfin choisir "Définir un fond d'écran" en tant qu'action. Couplée à l'action de rechercher une photo, vous avez tout ce qu'il faut pour modifier automatiquement votre fond d'écran d'iPhone ou d'iPad. Une manière de donner plus de vie à votre appareil ou tout simplement de changer entre deux fonds par exemple pour reproduire l'effet jour / nuit apporté par le mode sombre, mais avec vos propres images.
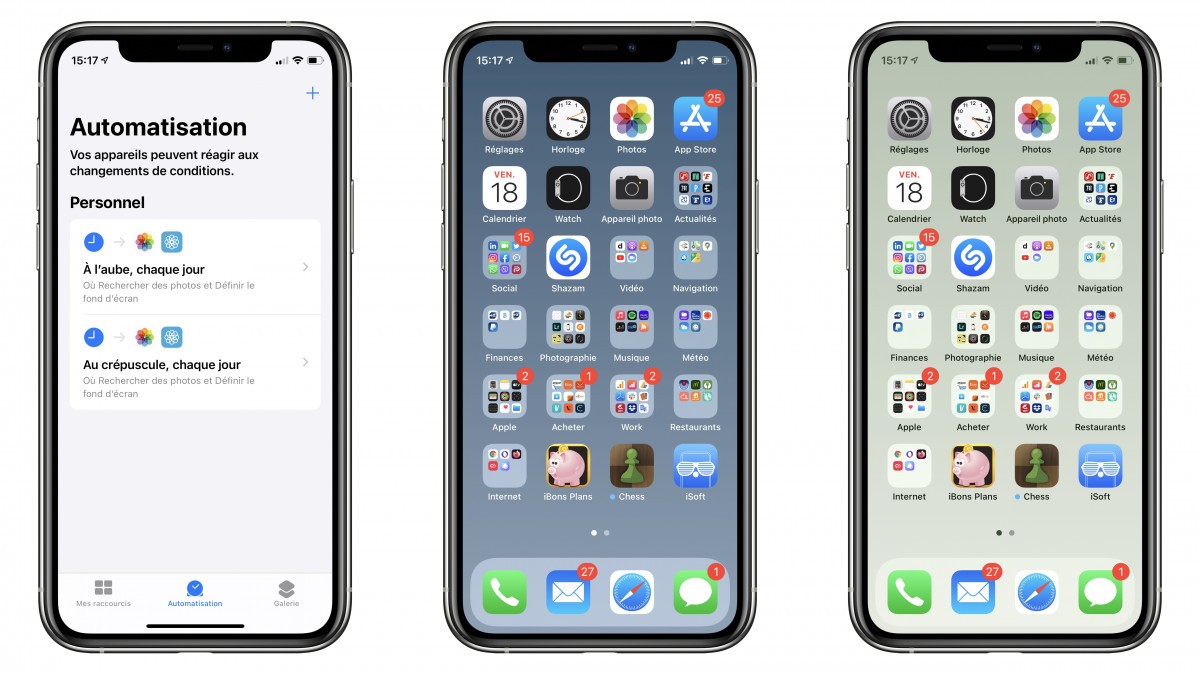
COMMENT CHANGER AUTOMATIQUEMENT DE WALLPAPER
Avant de démarrer le tutoriel en tant que tel, mieux vaut préparer ses images. Il est possible d'aller les chercher sur le Cloud ou même sur le Net avec les bonnes actions, mais nous préférerons ici utiliser la photothèque locale pour que cela fonctionne même sans connexion. Que vous vouliez basculer entre 2 photos ou plus, il est plus simple de créer un album dans Photos avec des les y ranger. Une fois cela fait, si vous avez besoin de préciser exactement l'image à appliquer au moment opportun, il faudra aussi récupérer le nom de cette dernière. Pour cela, un utilitaire comme Exif Viewer s'avère très utile.
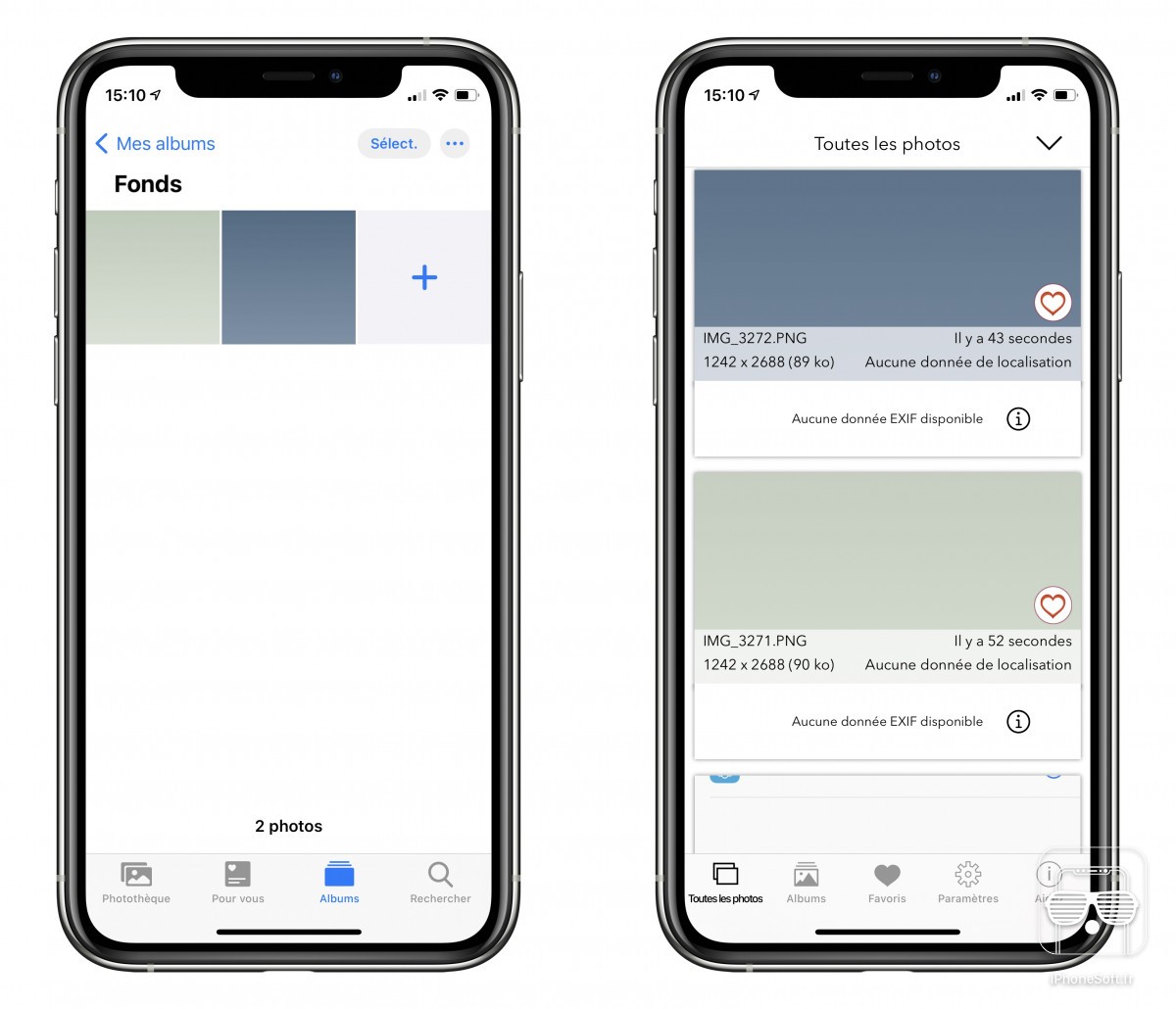
Ensuite, place à l'action :
- Ouvrez l'app Raccourci sous iOS 14.3 minimum
- Allez dans Automatisation
- Choisissez une automatisation personnelle (ou le bouton + en haut à droite)
- Choisissez le déclencheur "Heure de la journée" puis sélectionnez ce qui vous convient : une heure précise, l'aube ou le crépuscule. Il est même possible d'appliquer un offset (décalage) de quelques minutes si besoin.
- Ajoutez ensuite une action et cherchez "Photos" dans la barre puis sélectionnez "Rechercher des photos"
- Appliquez deux filtres pour trouver la bonne photo :
- Album -> Votre album
- Nom -> Le nom de l'image (ne pas faire cette étape si vous voulez de l’aléatoire)
- Si une seule image, appliquez une limite à 1
- Ajoutez maintenant une action "Définir le fond d'écran". Si vous avez fait dans l'ordre, vous n'aurez pas à définir la variable photo, sinon il suffit de cliquer dessus et de sélectionner celle retournée par l'autre action
- Vous pouvez choisir de définir le fond d'écran verrouillé ou celui de l'accueil (ou les deux)
- Appuyez sur "En afficher plus" pour avoir l'option d'aperçu et décochez-la. Sinon, vous aurez à chaque fois un écran qui surgira pour vous demander de confirmer
- Vous pouvez désormais jouer le raccourci pour vérifier que tout fonctionne (flèche "Play" en bas à droite)
- Faites "suivant" et décochez "Demander avant d'exécuter" afin d'avoir une automatisation complète.
Et voilà, vous avez fini ! Vous pouvez refaire la manipulation pour définir par exemple une photo à appliquer au crépuscule et une autre à l'aube. Mais si vous préférez de l'aléatoire, alors une seule automatisation d'Apple suffit.
PS : pour ceux qui veulent aller plus loin et aller chercher des images dans le Cloud, utilisez l'action "Obtenir le fichier" pour avoir accès à iCloud Drive ou Dropbox par exemple.
Voici les différentes étapes à suivre :
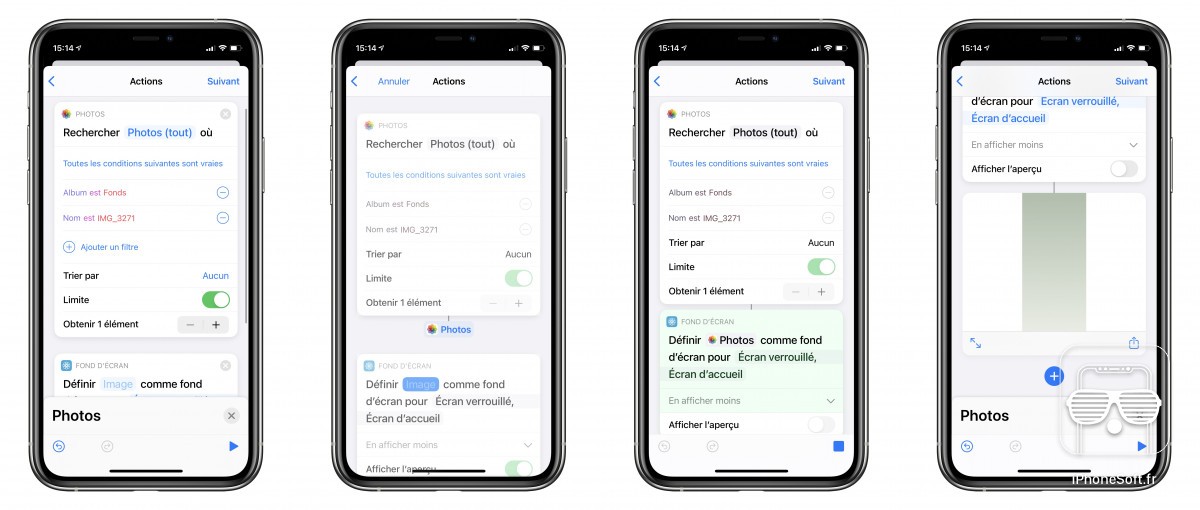
D'AUTRES RACCOURCIS IOS ?
Voilà donc un raccourci entièrement gratuit, facile à faire et qui devrait faire plaisir à un grand nombre d'utilisateurs. Nous proposons régulièrement des raccourcis, pour personnaliser, s'amuser ou gagner du temps comme ce fut le cas avec celui des attestations de déplacement.
iphonesoft
-
 0
0
-
 0
0
-
 0
0
-
 0
0
-
 0
0
-
 0
0