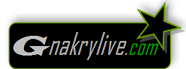Besoin de dépanner un proche en difficulté avec son PC ou son Mac mais vous n'êtes pas sur place ? Prenez le contrôle de son ordinateur à distance pour effectuer les manipulations nécessaires via Internet avec TeamViewer.
Pas toujours évident d'aider un ami ou un membre de la famille qui rencontre des problèmes avec son ordinateur. Surtout lorsque l'on n'est pas sur place et que l'on ne peut pas constater soi-même les maux qui touchent la machine. Se contenter d'une description des symptômes par téléphone ou messagerie et donner des instructions ou des manipulations à effectuer « en aveugle » peut prendre des heures et parfois empirer la situation en cas de fausse manœuvre, d'inexpérience ou d'incompréhension…
QUELS OUTILS POUR PRENDRE LE CONTROLE D'UN ORDINATEUR A DISTANCE ?
Pour intervenir dans de bonnes conditions, mieux vaut prendre le contrôle de la machine à distance par Internet. Une opération que les techniciens des services informatiques des entreprises réalisent au quotidien pour résoudre les pépins que tout un chacun peut connaître sur son poste de travail sans avoir à se déplacer jusqu'à l'ordinateur concerné. Longtemps destinés au milieu professionnel, les outils de prise de contrôle à distance sont depuis des années déclinés dans des versions grand public. Gratuits et sûrs, ils permettent de prendre la main sur le PC ou le Mac nécessitant une intervention à partir de n'importe quel autre ordinateur dans le monde. Une fois la connexion établie entre les deux machines, le « dépanneur » prend le contrôle de l'ordi à remettre sur pied comme s'il était physiquement devant. Il voit sur son écran tout ce qui s'affiche sur l'autre machine, pilote la souris, le clavier et peut mener toutes les opérations nécessaires. Pratique !
Plusieurs outils gratuits sont disponibles pour prendre ainsi le contrôle à distance d'un PC ou d'un Mac parmi lesquels le Bureau à distance de Google Chrome qui nécessite pour le coup que les deux ordinateurs à mettre en liaison disposent du navigateur Chrome, RealVNC (pour Virtual Network Computing) qui fourmille de fonctions pour les utilisateurs expérimentés ou encore Connexion Bureau à distance, inclus dans Windows 10 Pro.
Mais pour plus de simplicité, nous vous recommandons TeamViewer. Ce logiciel, gratuit pour une utilisation non commerciale, se décline pour Windows et macOS, bien sûr, mais aussi Linux, ChromeOS et même Raspberry Pi. Il dispose aussi de versions mobiles pour iOS et Android afin de pouvoir prendre le contrôle d'une machine distante en toute circonstance depuis une tablette ou un smartphone. Et, comme d'autres outils du même genre, TeamViewer permet de contrôler à distance n'importe quel appareil à partir de n'importe quel autre, quels que soient les systèmes d'exploitation qui les animent ! Ainsi, vous pouvez parfaitement dépanner un ami sur Mac depuis un PC sous Windows ou Linux, et réciproquement. Vous pouvez également le faire depuis un smartphone Android ou un iPhone, mais les manipulations sur un petit écran sont souvent laborieuses.
Pour utiliser TeamViewer dans de bonnes conditions, il faut respecter quelques critères. D'abord, les deux ordinateurs à mettre en relation doivent tous deux être connectés à Internet. Ensuite, le PC ou le Mac à dépanner doit être en état de fonctionner. S'il ne démarre pas ou s'il est impossible d'ouvrir une session utilisateur, il sera inenvisageable d'en prendre le contrôle. Enfin, l'utilisateur dans la panade doit accorder toute sa confiance au « dépanneur » car celui-ci aura accès à l'intégralité du contenu de l'ordinateur durant toute l'opération. Il est d'ailleurs vivement conseillé de rester devant l'écran pendant toute la durée de l'intervention.
COMMENT INSTALLER TEAMVIEWER ?
La machine à dépanner et l'ordinateur doit en prendre le contrôle doivent tous deux disposer du logiciel TeamViewer. Sur un PC animé par Windows, l'installation se déroule assez simplement. Sur un Mac, en revanche, l'opération nécessite des étapes intermédiaires.
INSTALLER TEAMVIEWER SUR UN PC
- Qu'il s'agisse du PC à dépanner ou du PC devant prendre le contrôle d'un Mac ou d'un PC, téléchargez la version gratuite de TeamViewer.
- Lancez l'installation. À la section Comment voulez-vous procéder, cochez la case Installer, puis cliquez sur le bouton J'accepte – suivant.

- Dans la fenêtre suivante, cochez la case Non, je n'utilise TeamViewer qu'à des fins personnelles pour utiliser la version gratuite et validez d'un clic sur Terminer.
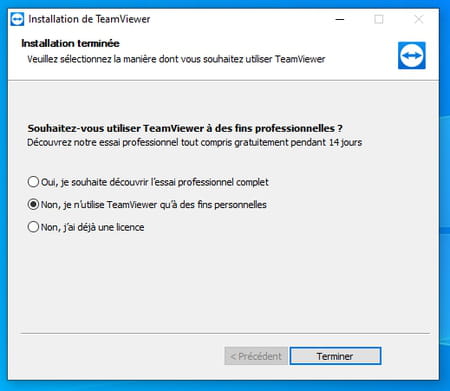
- TeamViewer est prêt à être utilisé, tant pour prendre le contrôle d'une machine à distance que pour autoriser d'autres utilisateurs à manipuler l'ordinateur.
INSTALLER TEAMVIEWER SUR UN MAC
- Qu'il s'agisse du Mac à dépanner ou du Mac devant prendre le contrôle d'un PC ou d'un Mac, téléchargez la version gratuite de TeamViewer.
- Lancez l'installation. Cochez la case Non, je n'utilise TeamViewer qu'à des fins personnelles pour utiliser le logiciel gratuitement et cliquez sur Continuer.
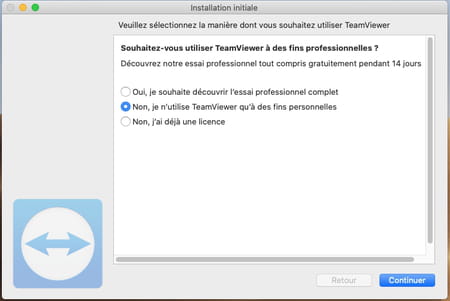
- TeamViewer nécessite ensuite plusieurs accès à des parties du système protégées par macOS. Cliquez sur le bouton Demande d'accès face à Enregistrement d'écran. Le panneau des Préférences système de macOS s'ouvre instantanément sur les options Sécurité et confidentialité. Cochez la case en face de TeamViewer.
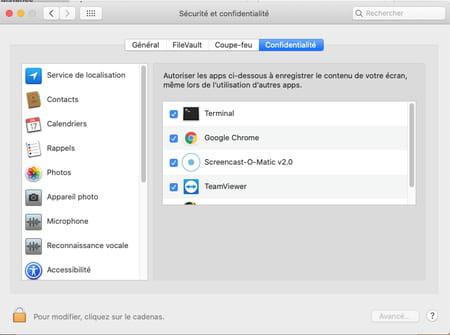
- Cliquez sur la fenêtre de paramétrage de TeamViewer; puis sur le bouton Demande d'accès face à Accès périphériques. Le panneau des Préférences système de macOS ouvert sur les options Sécurité et confidentialité repasse au premier plan. Cliquez sur le cadenas en bas à gauche de la fenêtre et saisissez votre mot de passe utilisateur pour pouvoir modifier les options.
- Cochez ensuite la case en face de TeamViewer pour autoriser le logiciel à contrôler votre Mac.
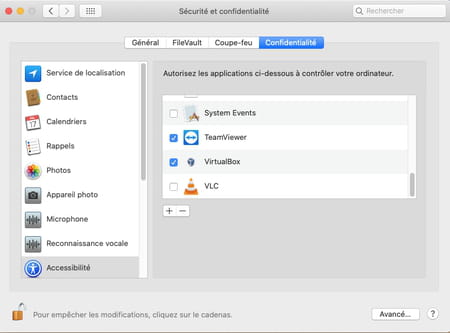
- Reste encore à autoriser TeamViewer à accéder à tous les fichiers du disque dur. Cliquez sur la fenêtre de paramétrage de TeamViewer puis activez maintenant sur le bouton Préférences d'accès à tous les fichiers au bas de la fenêtre.
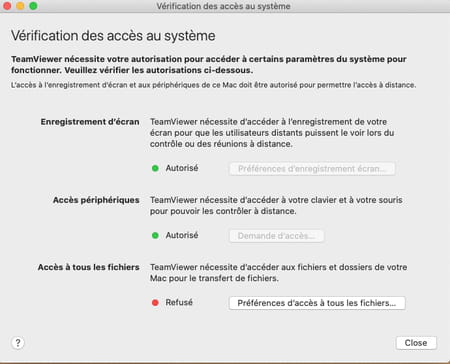
- Le panneau des Préférences système de macOS ouvert sur les options Sécurité et confidentialité repasse au premier plan. Cliquez sur le cadenas en bas à gauche de la fenêtre et saisissez votre mot de passe utilisateur pour pouvoir modifier les options.
- Cochez ensuite la case en face de TeamViewer pour autoriser le logiciel à accéder à toutes les données du Mac. Refermez le panneau des Préférences système.
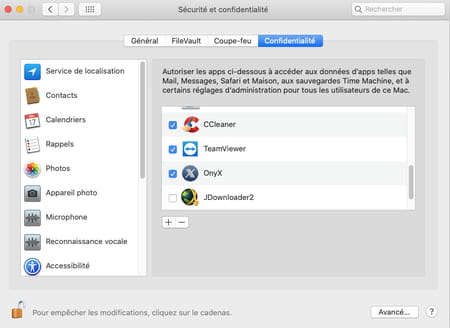
- Cliquez enfin sur le bouton Close dans la fenêtre d'installation de TeamViewer. Le logiciel est maintenant prêt à fonctionner.
COMMENT PRENDRE LE CONTROLE D'UN ORDI A DISTANCE ?
TeamViewer est maintenant installé sur les deux ordinateurs. Peu importe que l'on souhaite prendre le contrôle d'un PC depuis un autre PC, d'un Mac depuis un PC ou inversement ou d'un Mac depuis un Mac, les manipulations demeurent identiques.
Sur l'ordinateur devant être contrôlé, observez au centre de la fenêtre la section Autoriser le contrôle à distance. Elle présente à la ligne Votre ID un numéro. Celui-ci est votre identifiant. Il est associé à un mot de passe à la ligne du dessous. Transmettez ces informations à la personne devant vous dépanner grâce à TeamViewer. Attention, ces données sont sensibles : elles ouvrent un accès total à votre ordinateur ! Aussi, mieux vaut les communiquer en passant un coup de téléphone ou en envoyant un SMS. Vous éviterez qu'elles se promènent sur le Web en cas de piratage.
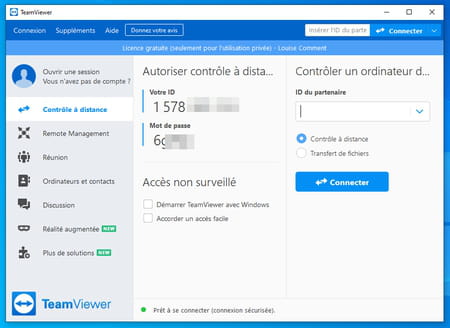
Dans la boîte de dialogue qui surgit, indiquez le mot de passe que vous avez également reçu. Attention à bien respecter les majuscules et les minuscules. Cliquez sur Se connecter.
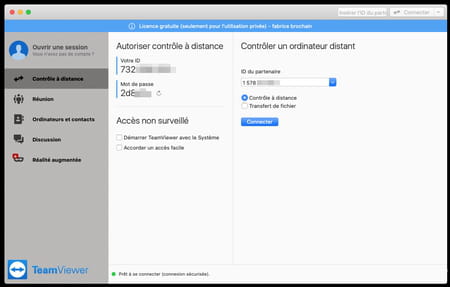
Au bout de quelques secondes (cela dépend du débit de votre connexion à Internet et de celui de la personne à dépanner), une fenêtre présente le Bureau de l'ordinateur distant (un PC sous Windows 10 dans notre exemple).
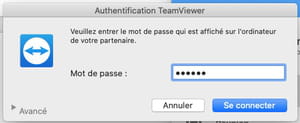
Sur la machine contrôlée, le fond d'écran bascule en noir (si c'est un PC) ou en gris (si c'est un Mac). Ne vous inquiétez pas, c'est tout à fait normal. Ce fond uni permet d'alléger la quantité de données à transmettre par Internet.

Sur l'ordinateur qui a pris le contrôle, toutes les manipulations sont désormais possibles sur la machine distante. Modifier les réglages de Windows ou de macOS, lancer un logiciel, ouvrir des fichiers, surfer sur le Web avec un navigateur, télécharger des fichiers ou des applis… vous pouvez utiliser l'ordinateur distant comme si vous l'aviez sous les yeux.

Si l'ordinateur contrôlé à distance est un PC sous Windows, il est même possible d'envoyer la commande Ctrl + Alt + Supp pour accéder par exemple au Gestionnaire de tâches sans demander à l'utilisateur resté devant son écran d'intervenir en pressant les touches du clavier à votre place. Pour cela, cliquez, en haut de la fenêtre, sur le bouton Actions et choisissez l'action à mener.

Lorsque la session de dépannage est terminée, refermez tout simplement la fenêtre de TeamViewer. La communication entre les deux machines est immédiatement rompue. Vous pouvez quitter TeamViewer sur les deux ordinateurs.
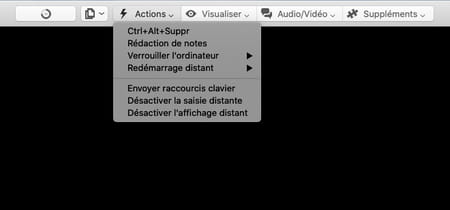
Avec commentcamarche.net
-
 0
0
-
 0
0
-
 0
0
-
 0
0
-
 0
0
-
 0
0